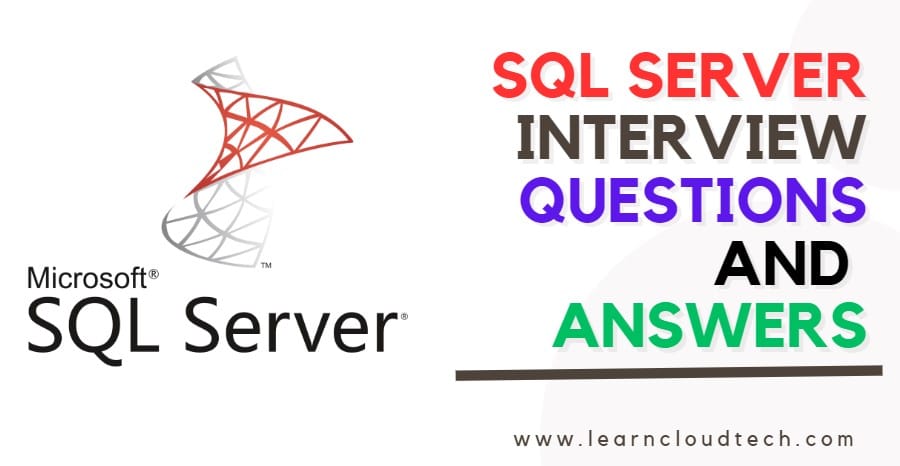As technology continues to evolve, most of the companies are embracing automation to improve their business processes. Microsoft’s Power Automate is a popular tool that allows users to automate workflows across various applications and services. If you are applying for a job that involves using Power Automate, you may be asked a variety of questions to assess your expertize with the tool. In this post, we’ll take a look at Top 30 Power Automate interview questions, along with tips on how to answer them effectively.

Table of Contents
What is Power Automate?
Power Automate, a cutting-edge cloud-based service offered by Microsoft, is an automation platform that revolutionizes the way organizations and individuals streamline their workflows. Formerly known as Microsoft Flow, Power Automate enables users to create automated sequences of actions, triggered by specific events or conditions, without the need for complex coding or technical expertise. Its user-friendly interface and extensive library of pre-built connectors to popular applications and services make automation accessible to a wide range of users.
Advantage of Power Automate
- Enhanced Productivity: By automating repetitive and time-consuming tasks, Power Automate empowers individuals and teams to focus on more strategic and value-added activities, significantly boosting overall productivity.
- Seamless Integration: Power Automate’s vast collection of pre-built connectors allows for seamless integration with popular applications such as Microsoft Office 365, SharePoint, and Salesforce, enabling efficient data exchange and collaboration.
- Time and Cost Savings: Automation with Power Automate reduces manual intervention, leading to time and cost savings for businesses. Additionally, it minimizes errors and improves process accuracy.
- AI-driven Insights: The integration of AI capabilities through AI Builder enables Power Automate to analyze data, perform form processing, sentiment analysis, and prediction models, thus providing intelligent insights for data-driven decision-making.
- Flexibility and Customization: Power Automate offers flexibility to design workflows tailored to specific needs. Users can create complex workflows with conditional logic and approvals to match their unique business requirements.
- Real-time Notifications: With Power Automate, users can set up real-time notifications and alerts, ensuring timely responses to critical events and actions.
- Improved Collaboration: Power Automate’s automated workflows foster seamless collaboration between teams, departments, and applications, promoting efficient information sharing and coordination.
- Business Process Automation: From automating document approvals to managing customer inquiries, Power Automate enables end-to-end business process automation, streamlining operations and enhancing customer experiences.
Core Features of Power Automation
Power Automate, formerly known as Microsoft Flow, isn’t just an automation tool, it’s a workflow superhero! Ditch the repetitive tasks and free up your time with its powerful features. Let’s delve into the key capabilities that make Power Automate your automation ally:
1. Trigger the Workflow Revolution
Imagine events like emails, database changes, or even tweets sparking your desired actions. That’s the magic of triggers! They kickstart your automation, setting the stage for your workflow to come alive.
2. Action Packed Automation
Once triggered, Power Automate unleashes its action repertoire. Send emails, update records, move files, or even post on social media – the possibilities are endless! You can chain multiple actions together, creating seamless sequences that handle intricate tasks with ease.
3. Conditions: Steering the Automation Flow
Want to add some intelligence to your workflows? Conditions are your secret weapon! These logical statements act as roadblocks, guiding your automation based on specific criteria. For example, only send an email if a document contains a keyword, ensuring focused and efficient actions.
Beyond the Core, Power Up Your Automation
Power Automate isn’t a one-trick pony, it’s packed with extra features to supercharge your workflows:
- Connector Mania: Forget manual integrations! Power Automate boasts hundreds of pre-built connectors for popular apps and services, letting you connect your workflows seamlessly.
- Expression Expertise: Want to manipulate data or add dynamic calculations? Expressions are your magic formulas, unlocking advanced automation possibilities.
- Variable Vault: Need temporary storage for data within your workflow? Variables are your secure haven, ensuring smooth processing of information.
But wait, there’s more!
- AI Builder: This built-in AI assistant tackles complex tasks like document processing and sentiment analysis, taking your automation to the next level.
- UI Flows (RPA): Tired of manual desktop tasks? UI Flows automates repetitive actions within applications, freeing you from tedious clicks and keystrokes.
- Process Advisor: Stuck for automation ideas? Process Advisor analyzes your data, suggesting potential automation opportunities, making you a workflow optimization guru.
- Mobile Mastery: Manage flows and receive notifications on the go with the Power Automate mobile app, keeping you in control even when you’re not at your desk.
Unleash Your Automation Potential: Power Automate empowers you to automate practically anything, from simple data transfers to intricate multi-step processes. Its intuitive interface and robust features make it an invaluable tool for individuals and businesses alike.
Power Automate Learning Free
Power Automate offers a remarkable opportunity for FREE POWER AUTOMATE LEARNING that empowers individuals and businesses alike. Its intuitive interface and robust capabilities enable users to streamline processes, enhance productivity, and optimize workflows without cost barriers. By delving into Power Automate’s extensive resources, learners can grasp automation concepts, harness pre-built templates, and develop custom solutions effortlessly. As the journey of free learning unfolds, participants gain mastery over task automation, data integration, and notification systems, driving efficiency to new heights. In the realm of modern digital transformation, Power Automate’s accessible education paves the way for innovation and operational excellence.
Top 30 Power Automate Interview Questions and Answer
- What is Power Automate, and how does it work?
Answer- Power Automate, formerly known as Microsoft Flow, is a cloud-based service that allows users to create workflows between various apps and services. With Power Automate, you can automate repetitive tasks and streamline your business processes. To answer this question, provide a brief overview of what Power Automate is and how it works.
- What are some of the most common use cases for Power Automate?
Answer- Power Automate can be used in multiple ways, depending on the needs of your organization. Some common use cases include automating approvals, notifications, data collection, and file management.
- How do you create a new flow in Power Automate?
Answer- To create a new workflow in Power Automate, you can either start from scratch or choose from a variety of pre-built templates. When answering this question, describe the steps involved in creating a new flow, such as selecting a trigger, adding actions, and configuring the flow settings.
- What is a trigger in Power Automate?
Answer- A trigger is an event that starts a workflow in Power Automate. Triggers are depended on a variety of events, such as a new email landing in your inbox, a file being added to a folder, or a form being submitted.
- What is an action in Power Automate?
Answer- An action is a step that occurs after a trigger in Power Automate. Actions can be used to create, update, or retrieve data from various apps and services.
- What is a connector in Power Automate?
Answer- A connector is a bridge between Power Automate and an external app or service. Connectors allow you to exchange data between different apps and services.
- How do you add a connector to a flow in Power Automate?
Answer- To add a connector to a flow in Power Automate, you can search for the app or service you want to connect to and select the appropriate connector. When answering this question, describe the steps involved in adding a connector to a flow, such as providing authentication credentials and configuring the connector settings.
- How do you configure a flow in Power Automate?
Answer- To configure a flow in Power Automate, you can add or remove steps, modify actions, and set up conditional logic. When answering this question, describe the steps involved in configuring a flow, such as adding actions, setting up conditions, and testing the flow.
- What is the difference between a flow and a button in Power Automate?
Answer- A flow is a workflow that is triggered automatically as per design by an event, while a button is a manual trigger that can be used to start a flow on demand.
- How do you create a button in Power Automate?
Answer- To create a button in Power Automate, you can select the “Instant cloud flow” template, then choose the “Button” trigger. From there, you can customize the button’s appearance and behavior, and add actions to the flow.
- What is a scope in Power Automate?
Answer- A scope is a container that groups together a set of actions in a flow. Scopes can be used to help organize and manage complex flows. When answering this question, provide examples of how scopes can be used to improve the readability and maintainability of a flow.
- What is a variable in Power Automate?
Answer- A variable is a container that stores a value that can be used and modified throughout a flow. Variables can be used to maintain and keep track of data, perform calculations, and make decisions.
- How do you create a variable in Power Automate?
Answer- To create a variable in Power Automate, you can use the “Initialize variable” action and specify the variable’s name, type, and initial value.
- What is an expression in Power Automate?
Answer- An expression is a formula that can be used to manipulate data or perform calculations in a flow. Expressions can be used in various actions, such as conditions, loops, and calculations.
- How do you use expressions in Power Automate?
Answer- To use expressions in Power Automate, you can use the expression builder, which provides a graphical interface for constructing expressions. Alternatively, you can type expressions directly into the action’s input fields.

- What is a dynamic content in Power Automate?
Answer- Dynamic content refers to data that is retrieved dynamically from a trigger or an action in a flow. Dynamic content can be used to populate fields in other actions, making it easier to pass data between different parts of a flow.
- What is a data operation in Power Automate?
Answer- A data operation is an action that manipulates data in some way, such as filtering, sorting, or transforming. Data operations can be used to prepare data for further processing or to extract specific information from a dataset.
- How do you use data operations in Power Automate?
Answer- To use data operations in Power Automate, you can select the appropriate action from the list of available data operations and specify the input data and any required parameters.
- What is error handling in Power Automate?
Answer- Error handling refers to the process of identifying and handling errors that may occur during the execution of a flow. Error handling can be used to prevent flow failures and to provide feedback to the user when an error occurs.
- How do you implement error handling in Power Automate?
Answer- To implement error handling in Power Automate, you can use the “Scope” action to group together a set of actions and specify how to handle errors that may occur within that scope. You can use the “Configure run after” option to specify how the flow should continue if an error occurs. For example, you can choose to skip the current action and move on to the next one, or you can stop the flow and send an email notification to the user.
- What is a trigger in Power Automate?
Answer- A trigger is an event that starts the execution of a flow. Triggers can be based on various types of events, such as the creation of a new item in a SharePoint list or the receipt of an email.
- How do you create a flow from scratch in Power Automate?
Answer- To create a flow from scratch in Power Automate, you can select the “Automated cloud flow” template, then choose the appropriate trigger and actions. You can customize the flow by adding or removing actions, configuring parameters, and setting up error handling.
- What is the difference between a flow and a canvas app in Power Automate?
Answer- A flow is a sequence of actions that automate a specific task or process, while a canvas app is a custom application that allows users to interact with data and perform various operations. Flows can be used to automate data processing and communication between different applications, while canvas apps can be used to create custom user interfaces and business logic.
- How do you integrate Power Automate with other applications?
Answer- Power Automate can be integrated with various other applications, such as SharePoint, Dynamics 365, and Microsoft Teams. To integrate Power Automate with another application, you can use the appropriate connector, which provides a set of actions and triggers specific to that application.
- How do you troubleshoot issues in a Power Automate flow?
Answer- To troubleshoot issues in a Power Automate flow, you can use the “Run history” feature, which provides a detailed log of all the actions performed in the flow. You can use the log to identify any errors or issues that may have occurred and take corrective action.
26. What is Power Automate, and how does it differ from traditional workflow automation?
Answer: Power Automate is a cloud-based platform by Microsoft that enables users to create automated workflows across various applications and services without the need for complex coding. Unlike traditional workflow automation, Power Automate empowers users with a user-friendly interface and pre-built connectors to popular apps like Microsoft Office 365, SharePoint, OneDrive, and more. With AI capabilities, Power Automate can integrate AI Builder to add intelligence to the workflows, making it easier to analyze data, recognize patterns, and make informed decisions.
27. How can AI be integrated into Power Automate workflows?
Answer: Power Automate offers the AI Builder component, which allows users to incorporate AI models and capabilities into their workflows. By using AI Builder, users can leverage AI-driven features such as form processing, object detection, sentiment analysis, and prediction models. This integration of AI enhances the automation capabilities, making workflows smarter and more efficient.
28. Explain the key components of a Power Automate workflow.
Answer: A Power Automate workflow consists of three main components:
- Triggers: Triggers are events or conditions that initiate the workflow. They could be actions like receiving an email, creating a new file, or a scheduled time.
- Actions: Actions are the individual steps performed in response to the trigger. They can include sending emails, creating documents, updating records, or running an AI model.
- Connectors: Connectors are pre-built integrations that allow Power Automate to communicate with other apps and services, enabling seamless data exchange and automation.
29. How can you handle errors and exceptions in a Power Automate workflow?
Answer: In Power Automate, errors and exceptions can be handled using “Scope” actions. By defining a Scope, you can encapsulate specific actions and set conditions to handle errors if they occur. Power Automate also allows you to implement retries, email notifications, and custom error messages to provide better error handling and maintain data integrity within the workflow.
30. How can AI Builder’s form processing capability be used in Power Automate workflows?
Answer: AI Builder’s form processing capability in Power Automate enables the extraction of key information from structured documents such as invoices, receipts, and forms. This AI-driven feature simplifies data entry and processing tasks, making it a valuable addition to various business processes.
To use AI Builder’s form processing, you first need to create a form processing model in the AI Builder service. This model is trained to recognize specific fields in the documents you want to process. Once the model is trained and published, you can integrate it into your Power Automate workflow using the “Process and save information from forms” action.
Conclusion
Power Automate is a powerful tool for automating various tasks and processes in a business context. As an interview candidate, it is important to have a good understanding of the different features and capabilities of Power Automate, as well as how it can be used to solve different business problems. By preparing for common interview questions and having a solid understanding of Power Automate, you can increase your chances of landing a job in this exciting and growing field.
Discover more from Empowering Your Learning Journey
Subscribe to get the latest posts sent to your email.